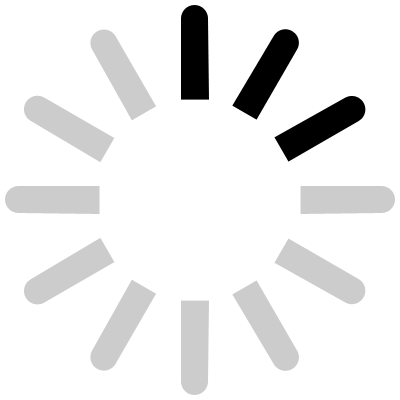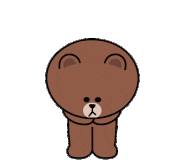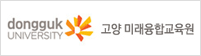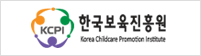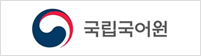열린교육의 기회를 통해 자아실현과 능력을 개발하며
배움의 삶을 만들어가는 배움터입니다.

| 동국대학교 미래융합교육원 온라인강의 시청방법 | |
|---|---|
| 작성자 : 관리자 작성일 : 2020-04-16 10:04:18 조회수 : 576 | |
 안녕하세요 동국대 미래융합교육원입니다~~ ˙ 최근 코로나19 사태로 인해 많은 대학 및 교육기관에서 비대면 강의를 실시하는 상황이죠 ㅠ.ㅠ! ˙ 이에 따라 동국대학교 미래융합교육원에서도 4/18일(토)부터 Cisco Webex 프로그램을 통한 온라인강의를 실시하고 있습니다 ˙ 따라서 실시간 온라인 강의가 익숙지 않으신 분들을 위해 Webex 설치 및 사용법에 대해 알아보겠습니다!
수강생 원서접수 시 등록한 메일로 "계정 활성화 메일"을 받으셨을 텐데요! ˙ ˙  계정 활성화 메일 조회 ˙ ˙ 해당 메일을 조회하신 후 상단의 "Activation" 버튼을 클릭해주세요 ˙ ˙ ˙  ˙ ˙ ①번칸과 ②번 칸에 동일하게 사용할 비밀번호를 입력한 뒤 저장 및 로그인 클릭하면 비밀번호 설정 끝! ˙
  ˙ ˙ 화면에 따라 ① > ② > ③ 버튼을 순서대로 클릭하여 다운로드 받으면 설치 마법사가 자동 실행 됩니다! ˙ ˙ 설치 진행 화면 ˙ ˙ Webex 모바일 이용 ˙ 테블릿이나 스마트폰으로도 Webex 접속이 가능해요!! ˙ ˙ 플레이스토어 접속 ˙ ˙ 모바일은 webex설치가 훨씬 간편한데요, 플레이스토어에 접속하여 Webex meetings 앱을 다운로드 받아서 사용하면 됩니다 ˙ ˙
컴퓨터/ 모바일 바탕화면 ˙ ˙ 이제 바탕화면에 Cisco Webex Meetings이라는 아이콘이 뜹니다. 더블클릭 해주세요! ˙ ˙ ˙ ˙ 등록한 메일 주소와 아까 설정한 비밀번호를 통해 로그인 해주세요 :) ˙ 비밀번호를 잊어버린 경우는 하단의 빨간 박스 클릭하여 비밀번호 재설정이 가능합니다 ˙ ˙ Webex 실행 창 ˙ ①번 칸에 해당 강좌의 미팅번호를 입력해 줍니다 ˙ 미팅번호는 e-class 또는 SNS로 확인! ˙ ˙ ˙ ˙ 교수명을 확인하고 하단 마이크 버튼을 눌러 음소거를 해준 후 미팅참여 누르면 강의실 입장~~ ˙ 마이크 버튼이 빨간색이면 정상적으로 음소거 된 것입니다! 음소거 하지 않은 경우엔 본인의 소리가 모두에게 들리므로 반드시 음소거 를 해야 합니다!! 비디오 버튼 누르면 카메라도 켜고 끌 수 있으니 이점 참고해 주세용 ˙ ˙ ˙ 강의실 입장 화면 ˙ 드디어 강의실 접속! 이제 교수님 얼굴과 강의 자료를 보면서 온라인 수업을 들을 수 있습니다 ˙ ˙
온라인 강의의 가장 큰 단점은 즉각적인 소통이 불가능하다는 것이죠 ㅠ.ㅠ 하지만 Webex에서는 실시간 소통이 가능하다는 사실! 그렇다면 어떤 기능이 있는지 살펴볼까요? ˙ 1. 참가자 확인 ˙ 하단 중앙의 참가자 버튼(①번)을 클릭하면 현재 강의실에 접속한 사람의 이름이 보입니다. 교수님이 이 기능을 통해 누가 출석했는지 바로 확인할 수 있겠죠! ˙ 2. 채팅기능 ˙ 하단 우측의 채팅 버튼(①번)을 클릭하면 위와같이 우측에 채팅창이 뜹니다 채팅으로 교수님께 질문을 하거나 서로 의견을 공유하며 쌍방향 소통이 가능하답니다~! 3. 설문조사 ˙ 강의 중에 시험날짜나 보강일을 정하기 위해 투표가 필요할 때가 있는데요! Webex의 설문조사 기능을 통해 쉽게 의견제출이 가능합니다. ˙ 4. 강의 종료 ˙ 강의가 모두 끝났다면 하단의 가장 오른쪽 ⓧ버튼을 눌러 미팅방에서 퇴장하면 됩니다 ˙ ˙ 이상으로 동국대학교 미래융합교육원 온라인강의 시청에 대해 알아보았습니다! ˙ 하루 빨리 코로나가 종식되길 바랍니다 모두 건강 유의하세용 :) ˙
|
| 다음글 | 미래융합교육원 실용무용전공 스우파 "홀리뱅 제인 초빙 특강 |
|---|---|
| 이전글 | 코로나19 (COVID-19) 바이러스 관련 동국대학교 조치사항 안내 |